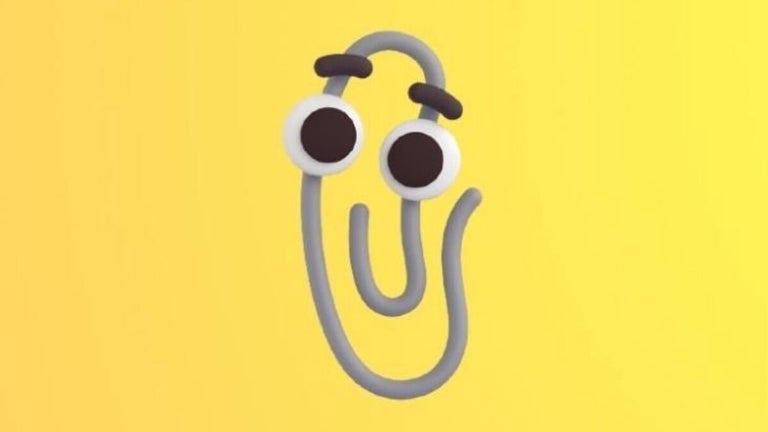A useful and straightforward disk encryption tool
TrueCrypt is a leading disk encryption software program that lets you secure disk partitions on your Windows computer. There are times when your hard drive is accessible by other people, such as in an office setting, while travelling, or at home. The data you have on the PC may be vulnerable to attack and compromise your privacy. However, in these moments of risk, TrueCrypt may just be the tool to protect your data.
It automatically encrypts and decrypts the information before it’s saved or loaded. Without the right set of encryption keys or password, no one can access the data encrypted by the software.
Open-source, fast, and free to use
TrueCrypt is an open-source, free disk encryption tool for Windows XP, Windows Vista, Windows 8, Windows 10, Linux, and Mac OS X. It creates a virtual encrypted disk, which mounts on the hard drive like a real disk. TrueCrypt download can encrypt an external storage device, such as a USB drive, or an entire hard disk on your PC. The process occurs in real-time automatically and uses high-end encryption algorithms, including Serpent, Twofish, and AES-256.
What about the installation?
Like for most Windows utility programs, the installation process is simple and straightforward. The documentation explains all the details you’d need to set preferences, parameters, and configuration options. Within a glance, you’ll be able to understand the specifics of regular usage.
If you conduct a quick Google search, you’ll be able to find various forums, which share tips, tricks, and advice about data encryption. Almost every forum talks about TrueCrypt, its free usage, and easy installation process. Most importantly, the program doesn’t ask you to install any third-party apps. This means that it protects your data privacy and security.
TrueCrypt comes in a lightweight installation package and doesn’t affect your system resources. The software doesn’t encrypt or decrypt the OS boot drive, which safeguards system registries and other important files. You just download, install, and get ready to encrypt disks, external storage devices, etc.
How to use TrueCrypt?
To encrypt data, you need to follow some simple steps. Once the program has been installed on the operating system, you click ‘System’ followed by ‘Encrypt System Drive/Partition’. From here, you can choose the kind of encryption you want for the hard drive. The default selection creates a non-hidden, usual system partition. The next step is to choose the drive or folders you’d want to encrypt and click ‘Next’.
TrueCrypt download gives two different options for encryption. The first choice is ‘Encrypt the Windows System Partition’. If you select this one, the program encrypts the partition with the OS installed and skips over other settings you might have set up for the computer. The second option is meant for PCs with multiple partitions and if you want to encrypt them all with TrueCrypt. If you choose this method, the program will create an additional data partition on the same drive.
Here's an example of the first option. You simply choose ‘Single-boot’ and click ‘Next’. In case you’re running multiple operating systems on the same PC, you’ll have to choose ‘Multi-boot’. You then just fill in the details about the encryption options and click ‘Next’. While it’s fine to use the default selections, you can also manually define the algorithm. On the next screen, you’ll have to enter and confirm a unique password.
For better security, TrueCrypt recommends using a password of a minimum of 20 characters. It’s important to understand that the same password will be used to boot back into the operating system. It’s therefore highly recommended to store this information in a reliable password manager, which you can easily download from the internet.
Once you’ve selected a password, you’ll reach the ‘Collecting Random Data’ screen. You just move the mouse cursor within the main window, and the system will generate a primary encryption key. The more complex movements you make on-screen with the mouse cursor, the stronger your password will get. It’s a unique and interesting way to generate a string of characters.
Once this step is complete, you should save the ‘Rescue Disk ISO Image’ somewhere on your Microsoft Windows PC. If Windows system files or critical TrueCrypt registries ever get deleted or damaged, the Rescue Disk ISO Image will be the only way to restore your data. You could even burn the image to a disc or save it on an external USB flash drive. The next screen verifies whether the Rescue Disk was properly burned to a disc or not.
After this, the program wipes the free space from the to-be encrypted hard drive. You can even skip this option. Once you’re done, you then select ‘Test’, restart your computer, and press ‘Encrypt’. When your PC restarts, TrueCrypt will launch automatically, and your hard drive will be in an encrypted state. It’s a pretty straightforward disk encryption process that will take you only a few simple steps.
Is TrueCrypt a good choice?
According to the development team, the program recommends you create a virtual disk or hidden partition for sensitive data. You should place private and confidential information in the hidden partition that can be encrypted with a specific password. For non-important files, you can use the regular disk space secured with a strong password. Compared to PGP Desktop, Best Disk Lock, VeraCrypt, and other similar platforms, the hidden volume feature gives TrueCrypt an edge over the competition.
Also, the program is free, easy to use, and offers good value. If you’re looking to encrypt disks or external hard drives but don’t have a huge budget to purchase high-end software, TrueCrypt will be an excellent choice. While the hidden volume feature is an excellent addition to the solid set of functionalities, you can’t ignore the capability to set favorite volumes, automatic dismounting, read-only mode, and keyboard shortcuts.
A reliable way to encrypt disks on your PC
Considering the free, open-source nature of the program, there’s no doubt that TrueCrypt is an excellent choice to encrypt data. It’s a remarkably powerful program, which is available for multiple operating systems, including Mac. While you’d need some basic understanding of the encryption processes, the overall usage is simple and straightforward. There are also multiple forums available online in case you need some help.